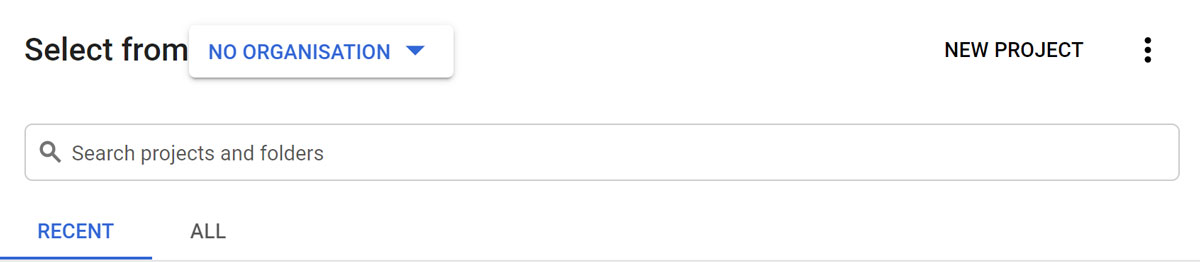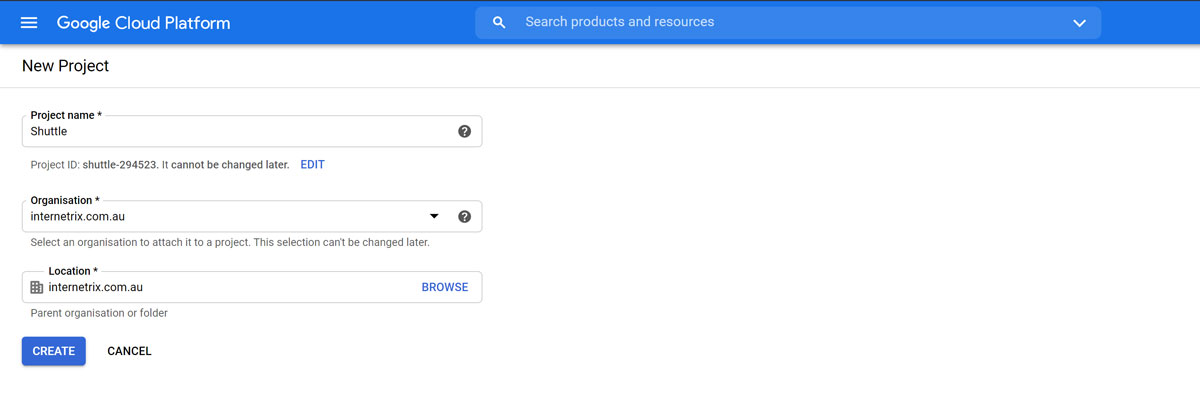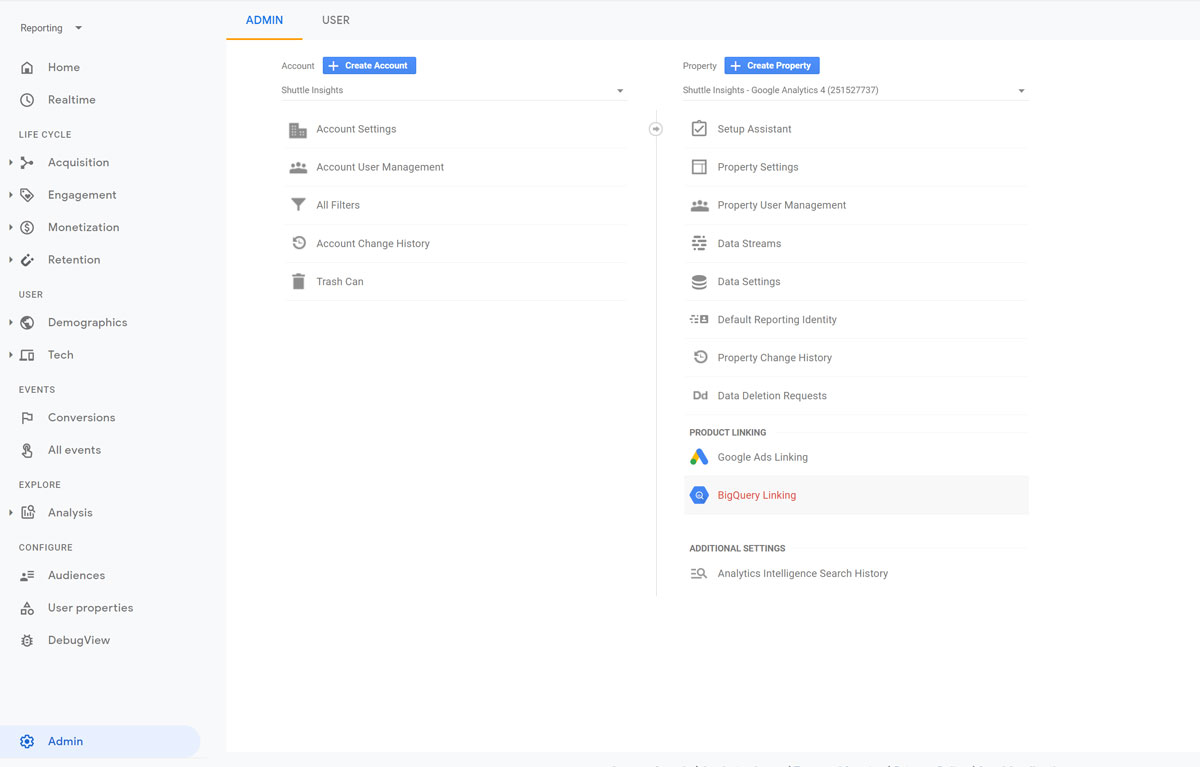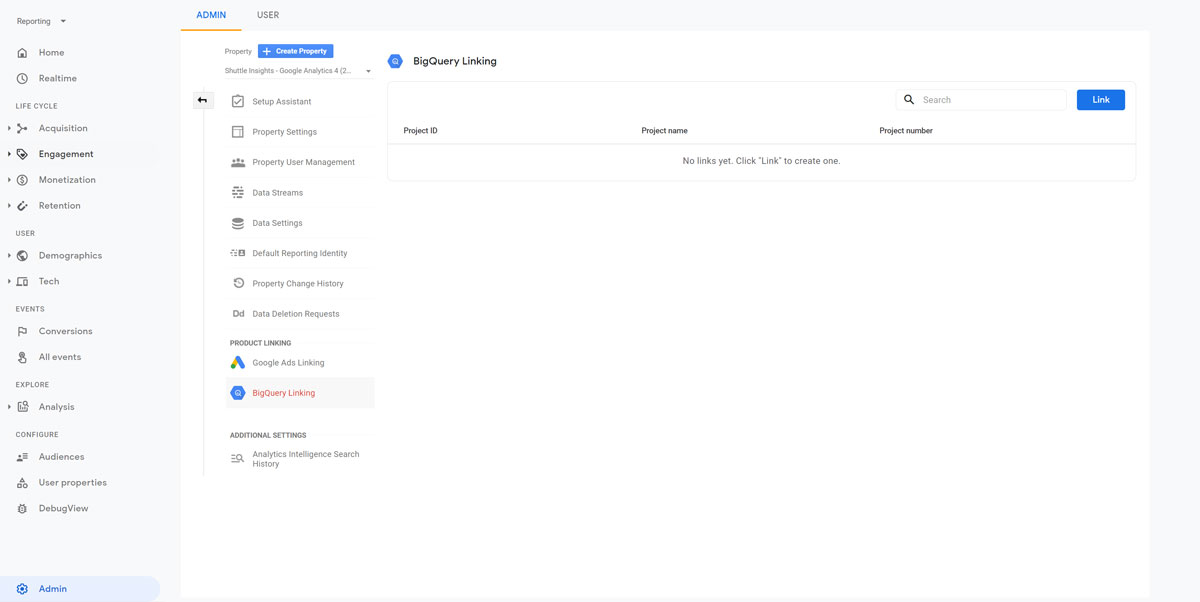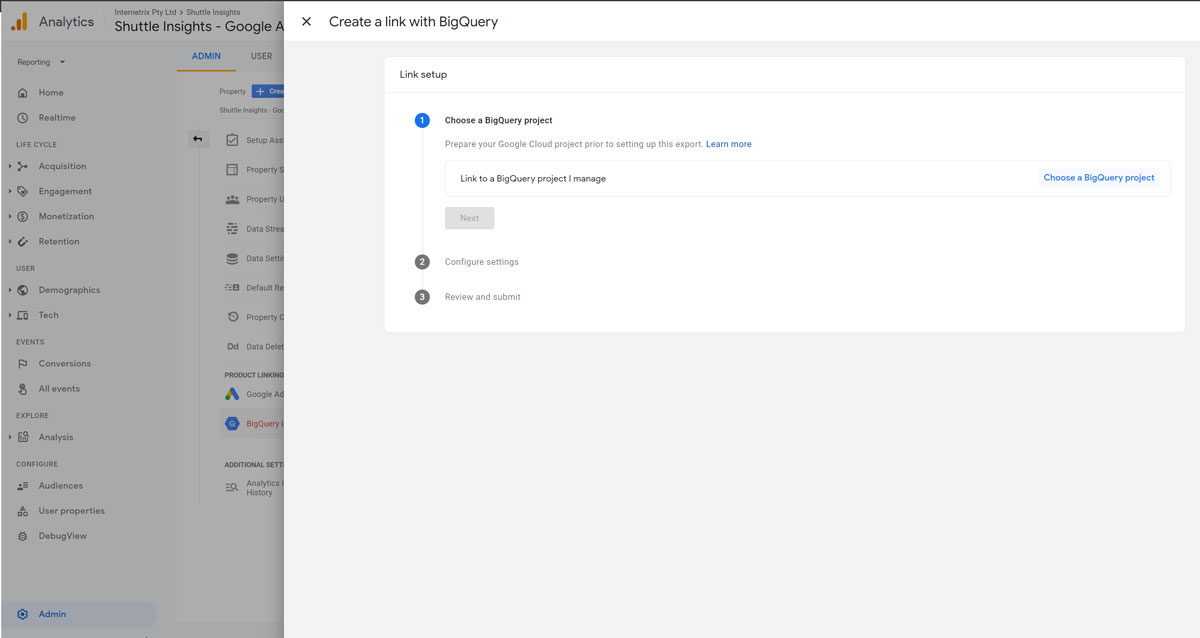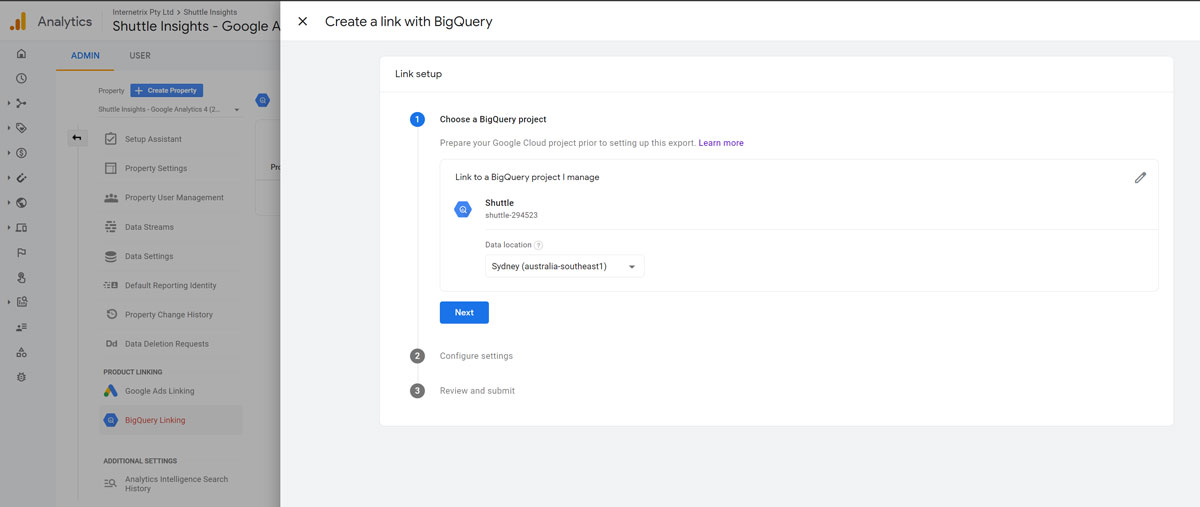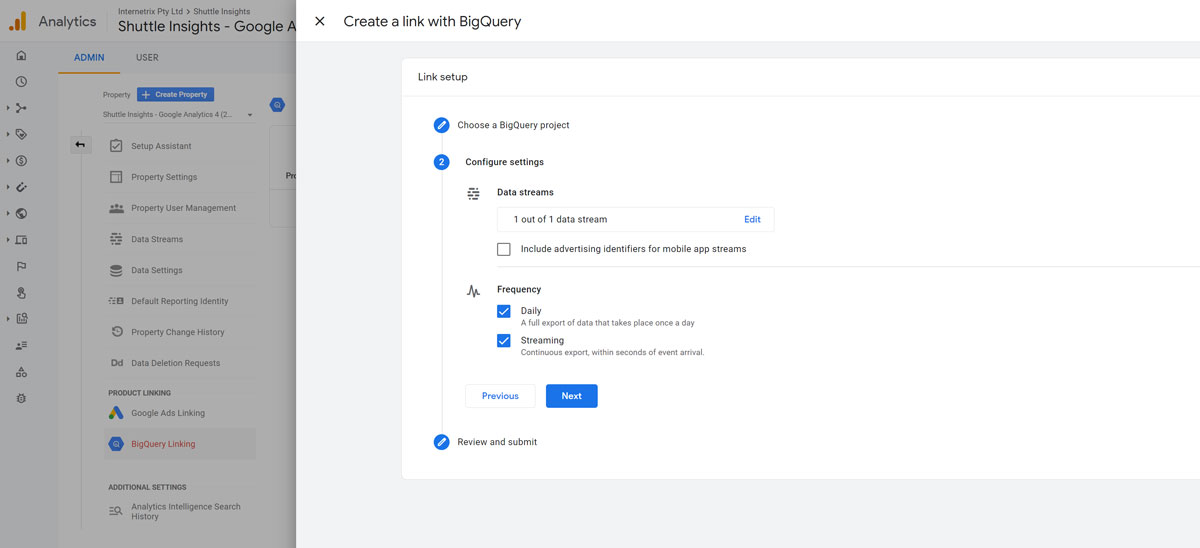Linking BigQuery and Google Analytics is crucial for keeping your data longer than the default provided in GA4.
Big Query is Google’s cloud data warehouse product offering designed specifically for allowing users to run high-performance queries against large datasets using SQL.
BigQuery export has long only been a feature available for Google Analytics 360 users, giving users the ability to drill down into hit-level data and perform analysis not possible using the Google Analytics web interface.
Using BigQuery we are able to access raw data without being impacted by Google Analytics sampling and focus on users as opposed to simply analysing session-based data in the Google Analytics interface.
With the introduction of Google Analytics 4, BigQuery export and its powerful query capabilities are now available and free for all Google Analytics 4 Properties, regardless of if they are GA 360 users or not.
There are no billing charges involved when exporting data from a Google Analytics 4 property to BigQuery. You, however, may need to pay for storage and processing of queries if you exceed the free usage limits.
This guide will demonstrate how we can easily set up BigQuery export for Google Analytics 4 Properties.
Where is Google Analytics 4 exported to in BigQuery?
When exporting data from a Google Analytics 4 Property, we can either export it to a free instance of BigQuery (BigQuery Sandbox) or a billed BigQuery project. It is important to note that while BigQuery Sandbox gives you free access to BigQuery, it does come with the following limits:
- Subject to free usage limits as the free tier: 10 GB of active storage and 1TB of processed query data per month.
- All datasets, tables, views or partitions automatically expire after 60 days.
- No support for advanced BigQuery features such as streaming data, DML statement and the BigQuery Data Transfer Service.
In order to overcome sandbox limits, it is recommended that you upgrade BigQuery to a billed project if possible. It is important to note that upgrading to a billed project means you will be billed for any storage and processing that exceeds the BigQuery free usage limits.
Linking BigQuery and Google Analytics
Here is a simple setup guide on how you can quickly link your Google Analytics 4 Property with BigQuery.
Step 1: First make sure the BigQuery API is enabled on your Google Cloud Platform account.
- Go to APIs & Services
- On the Library Page, search for BigQuery and select it.
- On the page that displays information about the API, click Enable.
Step 2: Visit the BigQuery cloud console.
Step 3: Next we need to set-up a new BigQuery project to export our Google Analytics 4 data to.
Step 4: In the toolbar at the top, click the dropdown and in the popup click New Project.
Step 5: Give your BigQuery project a name and then click Create.
Step 6: Now navigate to your Google Analytics 4 Property. Once there, click on Admin and select the Account and Property that you want to export to BigQuery.
Step 7: Under Product Linking select BigQuery Linking.
Step 8: Click the blue Link button.
Step 9: Click Choose a BigQuery project and select the BigQuery project you previously created. Once selected, click Confirm.
Step 10: Select the location where you want the data to be stored.
Step 11: Specify which data streams you want to export to BigQuery. And also select how frequently you want to export data to BigQuery (on a daily basis and/or streaming).
Step 12: Once you have confirmed the configuration is correct, hit Submit.
Step 13: All done! You should now see your Google Analytics 4 Property data flowing successfully into your BigQuery project within 24 hours.